A couple of days ago I noted that Fujifilm has released an update to the Firmware of the X100S camera. Now I have installed the update and used it for a while, and will give my thoughts about the changes made by the new firmware version.
Installing the Firmware Upgrade
The upgrade process is quite straightforward. First, you should have the camera’s battery fully charged, or use the appropriate AC adapter, which is model number AC-5VX from Fujifilm, or the equivalent from a third-party manufacturer. If you use the AC adapter, you also need the DC Coupler, model number CP-95, as discussed in Appendix A of Photographer’s Guide to the Fujifilm X100S.
You also need to have a newly formatted memory card that can hold the firmware upgrade file, which is about 26 megabytes in size. You will lose all images or other data on the card, so be sure to copy any such images or data to a computer or other storage device before you format the card.
You need to format the memory card in the X100S camera using the Format command, which is the last command on the third and final screen of the Setup menu.
To carry out the upgrade, you need to download the upgrade file from the Fujfilm web site, using this link: https://www.fujifilm.com/support/digital_cameras/software/firmware/x/x100s/index.html.
Download the file, which is called FPUPDATE.DAT, to your computer, saving it to the Desktop, Downloads folder, or other location where you can easily find it. Then insert the formatted memory card into a card reader connected to your computer, and copy the FPUPDATE.DAT file from its location on your computer to the top directory of the memory card. The card should be called UNTITLED on your computer, so copy the file from its location on the computer to the UNTITLED window or location on the computer.
Next, remove the card safely from your computer. (If you’re using a Macintosh, you should use the Eject command to disconnect it from the computer before pulling it out of the card reader.) Insert the card, which now contains the FPUPDATE.DAT file, into the memory card slot on the camera. Then, making sure the camera has a fully charged battery or is powered by the AC adapter, hold down the DISP/BACK button while turning the camera on using the power switch.
The camera will display a screen prompting you to press the OK button to proceed or the BACK button to cancel. Press the OK button, and be careful not to disturb the camera by turning it off or opening the battery compartment cover while the upgrade proceeds. After about 90 seconds, the camera should display a screen showing that the firmware has been upgraded to Version 1.10, and telling you to turn the camera off.
Once you have turned the camera off and then on again, you will have to set the camera up as if it were new, selecting the language, setting the date and time, and re-entering any custom settings you may have made previously.
Changes Made by the Firmware Upgrade
Following is information about the changes made by Version 1.10 of the firmware.
1. New Menu Option: Edit File Name
The upgrade adds new menu option called Edit File Name just before the Format command, at the end of the last screen of the Setup menu. This new command lets you change the file name prefix that Fujifilm assigns to each image when the image is copied to your computer. The command has two sub-options, one for images taken with the sRGB color space, and one for images taken with the Adobe RGB color space.
Images taken with the sRGB color space (the more common choice for everyday photography) normally have the file prefix DSCF, and images taken with the Adobe RGB color space normally have the file prefix _DSF (an underscore symbol before the letters DSF).
Using the Edit File Name command, you can change the DSCF prefix to any other combination of four letters and/or numbers. You can change the _DSF prefix to any other combination of the underscore and three letters and/or numbers. For purposes of this discussion, I will assume you are using the sRGB color space, which ordinarily uses the DSCF prefix.
The purpose of this option is to let you label and group your images using more descriptive file names. For example, if you are going on a trip to photograph flowers, you might use this command to change the file name prefix to FLOW. Then, when you return home and upload the images to your computer, the file names will be, for example, FLOW0001.JPG (or FLOW0001.RAF if you are shooting Raw files), FLOW0002.JPG, and so on. It will be easy to identify and sort those images in your editing or viewing software.
If you later go on a trip to photograph monuments, you can change the file name prefix to MONU, so the resulting images will have labels such as MONU0034.JPG, MONU0035.JPG, and so on.
To use this option, select it from the Setup menu, and you will see a screen that lets you choose to edit the file names for either sRGB files or Adobe RGB files. For this example, select sRGB and press the OK button or the Right button to move to the next screen. On that screen, which has the heading Edit File Name (sRGB), you will see the current file name at the top, and an array of all 26 letters and ten digits below that file name. There are several controls at the bottom of the array: a left and right arrow, a DEL option for Delete, and a SET option to set the final prefix. Below those controls are prompts to select the OK button to enter a character or the Back button to cancel an entry.
At this point, you might think you could navigate through the existing file name and replace the DSCF characters with new ones. That is not the case, though. First, you have to delete the existing characters by moving through them using the on-screen left and right arrows, and deleting each one. For example, if DSCF is displayed, first you have to use the camera’s direction buttons to move the highlight to the DEL option, and press the OK button while the letter D is highlighted, to delete the D. Then, leaving the DEL option highlighted, press the OK button three more times to delete the S, C, and F.
Once the existing characters have been deleted, you can use the camera’s direction buttons to move the highlight up into the text-entry area, and select the letters or numbers you want. For example, to enter FLOW, move the highlight up to the F and press the OK button to select it. Then move the highlight to the L, O, and W, and press the OK button for each one. Once all four characters are chosen, navigate to the SET option, highlight it, and press the OK button to lock in the new selection. After that point, any new images you capture will have the FLOW prefix for their file names.
I find this to be a useful option, though I’m not yet sure if I will use it often. In the past, I have just changed file names using software on my computer in order to organize them, but it could be quite convenient to have the file names altered in the camera, so I will have to experiment to see how useful this feature proves to be in practice.
2. Preview Exposure in Manual Mode
Second, Fujifilm has added a new menu option to let you change how the camera shows a preview of an image in Manual exposure mode. This new selection, called Preview Exposure in Manual Mode, is a sub-option of the Screen Set-up item on the second screen of the Setup menu. By default it is turned on. With this option activated, when you adjust the shutter speed and aperture in Manual mode, the camera’s display will grow darker and brighter to show how the image will appear with the current settings in effect. For example, if you set aperture to f/16.0 and shutter speed to 1/2000 second with ISO set to 200 in a dimly lighted area, the display will appear dark, because the exposure at those settings would result in a dark image.
However, if you set this option to Off and choose the same settings, the display will appear with normal brightness, so you can compose and focus the image. The Off setting is particularly useful when you are using an external flash unit that does not communicate with the camera, such as a studio flash unit that is fired using the camera’s Commander setting. In that situation, the camera’s display would be dark if you used the On setting for Preview Exposure in Manual mode, but the actual exposure would be normal, provided the flash is set to the proper intensity. Therefore, you might prefer to preview the scene with the display normally illuminated so you can compose and focus, knowing that the flash will light up the scene for the actual exposure.
When this setting is set to On, the live histogram, if in use, will reflect the exposure settings also; with the setting at Off, the live histogram will not change as the settings are changed.
3. Display of Continuous Shots
With this firmware upgrade, Fujifilm has abandoned its system of grouping together all shots taken in one continuous burst. With that previous system, a burst of shots is displayed with just one image displayed, with the message Play Continuous Shots, requiring that you press the Down button to view the individual shots within the burst series. With the new system, all continuous shots are displayed as individual shots, just as if they were taken one by one. There is no option to display them in a group, as was done with the previous system.
4. Adjusting Aperture or Shutter Speed with Exposure Lock in Effect
With the new firmware version, even after pressing the AEL button (or holding the shutter button halfway down) to lock exposure, you can adjust the shutter speed or aperture to let the camera find a new pair of settings that will maintain the exposure that was locked by the camera.
This new feature works when the camera is set to Aperture Priority or Shutter Priority mode. In Aperture Priority mode, you can adjust the aperture; in Shutter Priority mode, you can adjust the shutter speed.
For example, suppose you have the camera set to Aperture Priority mode with the aperture set to f/5.6, and the camera selects 1/30 second as the shutter speed. You then lock the exposure using the AEL button (having set that button’s function using the Shooting menu options). The camera has now locked in this exposure. You can aim at a different subject, and the camera will retain those settings. However, you can turn the aperture dial to a different setting, such as, say, f/8.0, and the camera will adjust the shutter speed accordingly, to maintain the exposure value that was locked earlier. In other words, the camera will not evaluate the actual lighting at this point; it will use the locked exposure value, and reset the shutter speed to maintain that exposure. In this example, when I made these settings, the camera selected 1/17 second for the new shutter speed.
5. Improvement to Raw Conversion Function
With the firmware upgrade, Fujifilm has tweaked the way in which the Raw Conversion option works. That option is called up by pressing the Q button or selecting the Raw Conversion option from the Playback menu when a Raw image is displayed on the camera’s screen. With the upgrade, once a conversion has been accomplished, the camera displays the original Raw file, rather than the converted JPEG file, so you can continue to make further conversions from that Raw image if you want to, without having to navigate back to it.
6. Behavior of Corrected Autofocus Frame Feature
The final change made by the firmware upgrade is a fairly subtle one that affects the way the Corrected AF Frame feature works. This feature operates only when you are using the Optical Viewfinder (OVF); the focus switch is set to the AF-S setting, for Autofocus-Single; the AF Mode menu option (on screen 4 of the Shooting menu) is set to Area; and the Corrected AF Frame menu option (also on screen 4 of the Shooting menu) is turned on. In this situation, the camera places a second focus frame in the viewfinder display, below and to the right of the original frame, to account for parallax that results from using the optical viewfinder, which does not view through the lens. In addition, the “bright frame” (Fujifilm’s name for the large, white, overall focus frame in the OVF) will shift downward and to the right to show the entire area the camera is including in its view.
With the firmware update, when the shutter button is pressed halfway to evaluate focus, you can press the AFL/AEL button to lock focus (assuming the menu options are set so the button locks focus), and the large “bright frame” will be locked in place in its shifted position.
For my own use, this tweaking of the operation of the OVF will not make much difference, but if you use the OVF heavily, it may be helpful to know that the bright frame can be locked in place in its corrected position, using the AFL/AEL button.
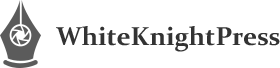






Well done this was the most helpfull of all tutorials for firmware upgrade
Thanks!
This email is my correct email .
This is a great summary – Thanks!
Hi!
Thanks for info but have you also updated to version1.21 ?
I bought my Fuji X100S used from B&H with 1.1 firmware.
I’ve just updated today to Firmware 1.21.
I’d like to know what this last firmware update is improving compare to the 1.1 ??
Thanks for your help
I haven’t used this camera model lately, and have not done the upgrade to version 1.21 myself, but here are links to some information on the changes made by the upgrades:
https://www.fujifilm.com/support/digital_cameras/software/firmware/x/x100s/history.html
https://www.fujifilm.com/support/digital_cameras/software/firmware/x/x100s/
you are in reality a just right webmaster.
The site loading speed is amazing. It kind of feels that you are doing any
distinctive trick. Also, The contents are masterpiece.
you’ve performed a fantastic process on this matter!